- Student Services
- OSAM Account Creation
- Financial Assistance▸
- Guidance Services▸
- Student Housing▸
- Student Organizations▸
- University Clearance
- Peer Tutorial
- About OVCSA
- What Is OVCSA?
- What Is OSAM?
- News
- OVCSA Vice Chancellor
- OVCSA Executive Committee
- OVCSA Offices/Units
- Contact Us
- Downloads
- SAGA Files▸
- OVCSA Files▸
- OVCSA GAD Corner
- OSG Brochures And Reports
- Academic Calendar
- Telephone Directory
- OVCSA Transaction Booklet
- OVCSA Accomplishment Report
- UPLB Student Handbook 2024
- Registered Organizations
- Apply For Registration
- Registration Guidelines
- UNO Form 1
- UNIK Form 1
- UNO-UNIK Guidelines
- Scholarships
- Iskolar ng Bayan Program
- SAGA Program
- SAGA/SUPSA Vacancies
- Student Learning Assistance System (SLAS)
- Tuition Loan/SLB Program
- Cash Loan Assistance Program (CLAP)
- UP Student Insurance Policy
- Dormitories
- Dorm Fees
- Residence Hall Agreement
- Waiver & Quitclaim
- Dorm Application Guidelines
- Dorm Midyear Application Guidelines
- Transient Accommodation Guidelines
- SAGA Application Checklist
- SAGA Separation form
- SAGA Unit Application Form
- SAGA Change Unit Coordinator Form
- Data Privacy Consent Form
University Clearance Application
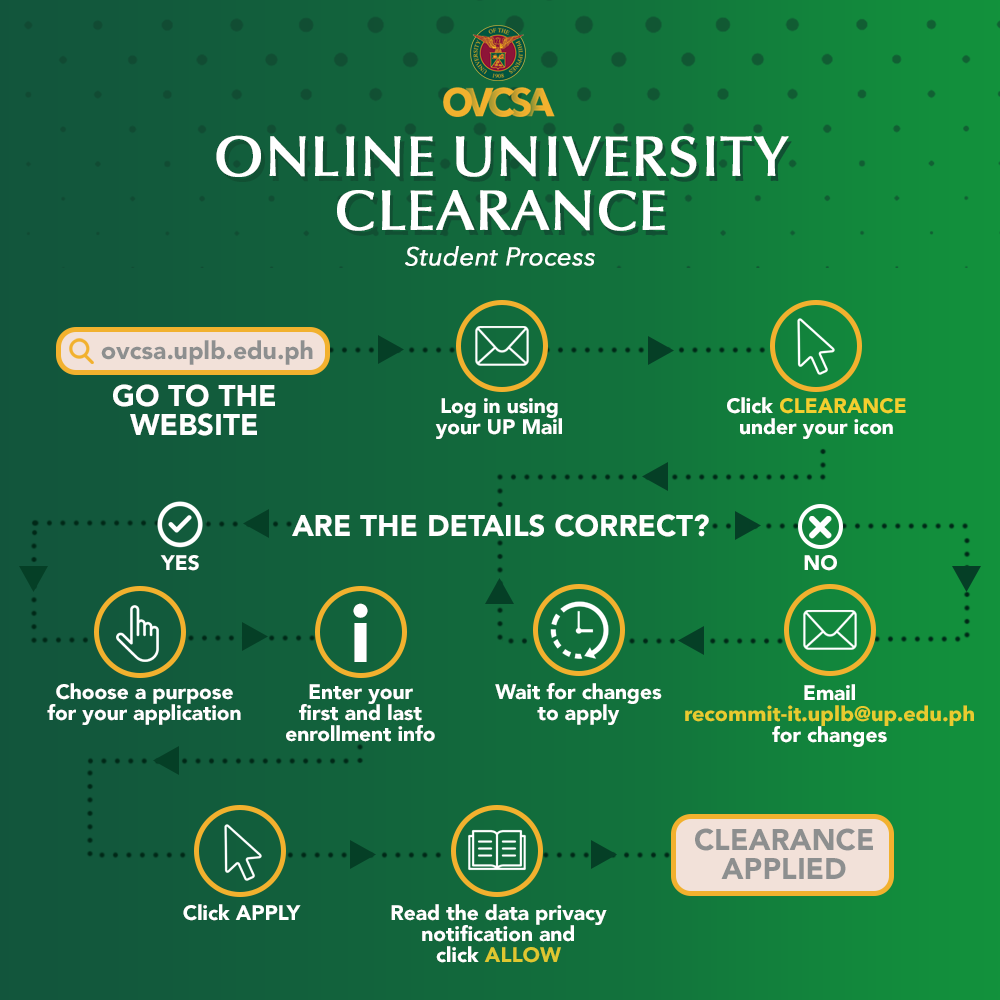
If you do not have an account, start by registering for an OSAM
Account first.
B. How to check the status of your clearance application
C. How to view reasons for office disapproval
D. How to resubmit application to an office with disapproved status
E. Download Clearance Certificate
A. How to apply
- Using your device, go to OSAM website
- Login using your UPMail account (if you encounter any problems here, kindly email recommit-it.uplb@up.edu.ph).
- Click the CLEARANCE button under your profile icon.
- Double check the information displayed on the application page. Make sure that your details are correct.
- Choose the Purpose of your application.
- Click APPLY.
- After reading the data privacy notification, click ALLOW.
B. How to check the status of your clearance application
- Once you have applied, you will be redirected to the status page of your clearance.
- You may also access this page anytime by following steps 1-3 of Part A of this manual.
C. How to view reasons for office disapproval
- Hover over the office card with the “Disapproved” status.
- Notice the red border of the office card.
- When you hover over the card, it will show the VIEW DETAILS button along with other information such as the date when your application was last updated at that office.
- By clicking VIEW DETAILS, the reason for disapproval of your clearance application will be shown.
D. How to resubmit application to an office with disapproved status
After following the steps in Part C, click RESUBMIT CLEARANCE APPLICATION.
Note: Make sure that you have satisfied the requirements stated by the office first before resubmitting
your application.
E. Download Clearance Certificate
Once all the office cards turn green, you should now be able to download your clearance certificate. The download button is located on the lower left corner of the page.
REMINDER: For other concerns, check the UNIVERSITY CLEARANCE Frequently Asked Questions.